C’est le dernier plugin de sauvegarde que je vais vous présenter. Cette extension possède beaucoup de fonctionnalités. Elle fera la sauvegarde de votre base de données et les fichiers de votre site. on peut aussi automatiser les processus. Il existe une version gratuite et une version payante.
Avec cette extension on peut :
- sauvegarder votre site puis télécharger cette sauvegarde sur son pc
- faire des sauvegarde automatiques
- faire des sauvegardes sur le cloud
- faire des migrations et des clonages de site (version payante)
Faire la sauvegarde
Il suffit d’aller dans le menu Réglage → Updraft Backup. Vous arriverez sur le menu de l’extension. Il suffit ensuite d’appuyer sur le bouton backup now pour faire votre sauvegarde.
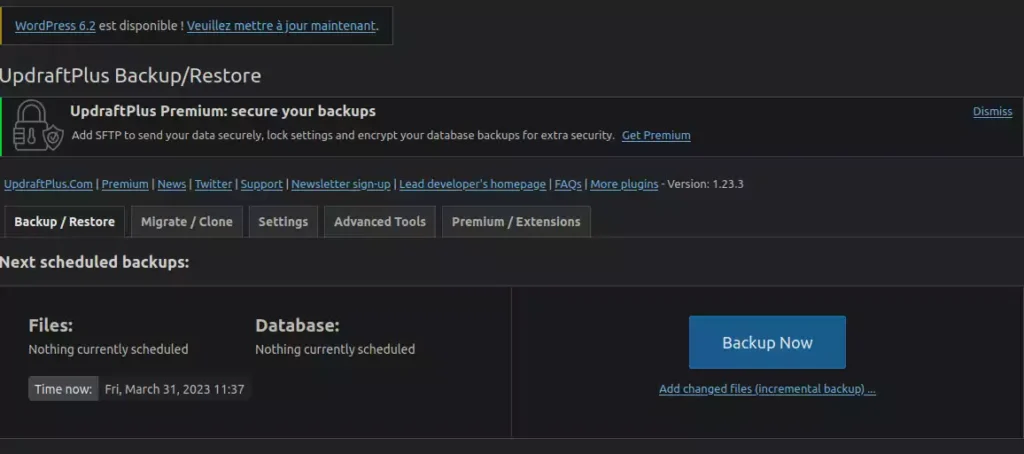
Un menu va s’ouvrir et vous demander si vous voulez sauvegarder vos fichiers et votre base de données (ce sont des cases à cocher).
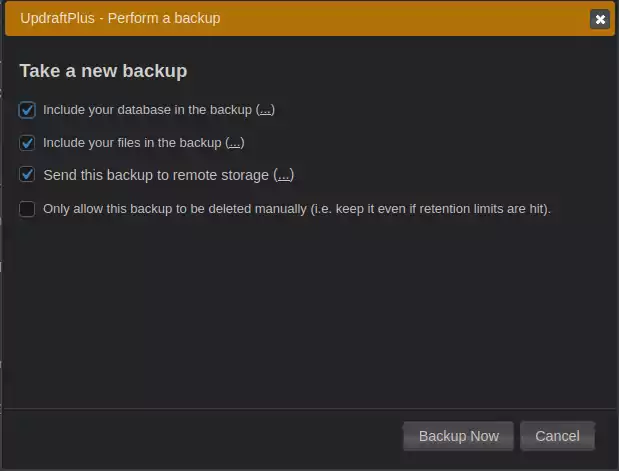
Ensuite la sauvegarde se mettra en route et apparaîtra en dessous dans la listes des backups.
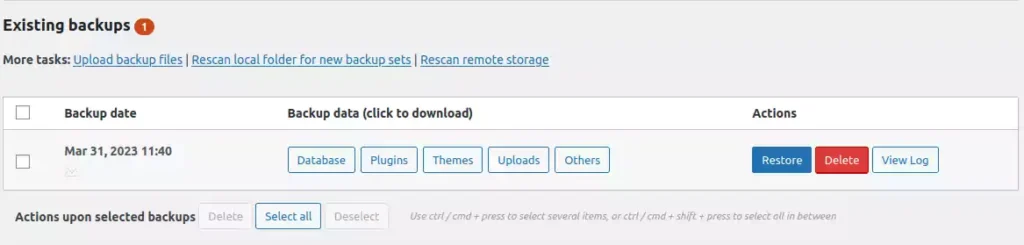
Importer une sauvegarde
Cliquez d’abord sur upload backup file pour importer une sauvegarde faite avec Updraft. Cette sauvegarde va apparaître dans votre liste de sauvegarde
Ensuite il faut cliquer sur « Restore » pour importer votre sauvegarde, vous pouvez aussi restaurer votre site à un état antérieur en cas de problème sur votre site.
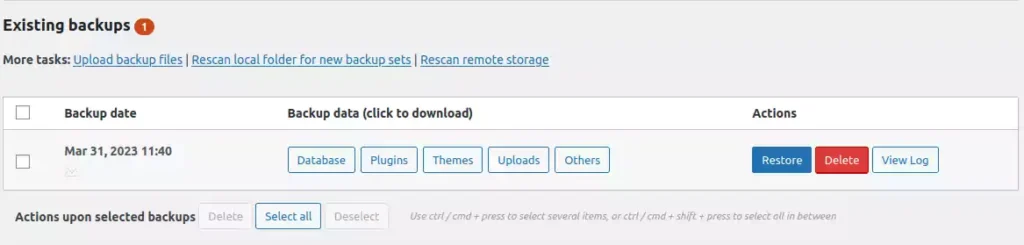
Une nouvelle page va apparaître pour sélectionner les dossiers que vous voulez restaurer pour votre site.
Ici je n’ai pas choisi de restaurer la base de donnée. Il faut cliquer sur « next » pour continuer.
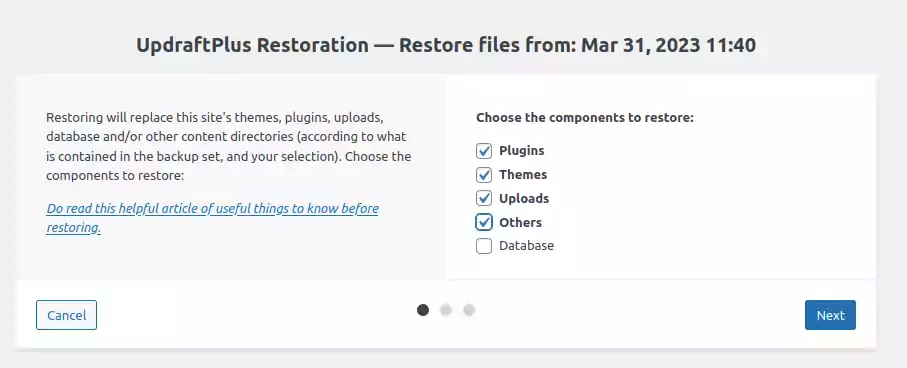
Updraft va ensuite retrouver les fichiers de sauvegarde nécessaires pour pouvoir faire la restauration.
On clique ensuite sur « restore » pour commencer la restauration des fichiers.
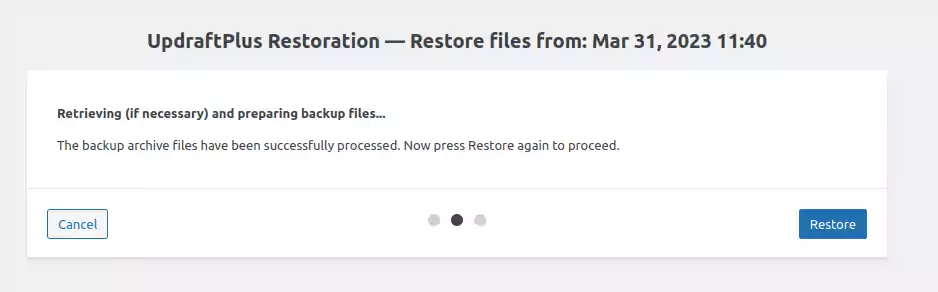
Faire sa sauvegarde dans le cloud
Il est possible d’envoyer vos backups sur le cloud.
Allez dans la partie réglage ou « settings » et choisir son stockage distant, il y a un choix important de prestataires, choisissez en un.
Il est possible de faire des sauvegardes automatiques de votre site. Il suffit de régler les sauvegardes de fichiers et de base de donnée sur quotidien (daily), hebdomadaire (weekly) ou mensuel (monthly). Ainsi que le nombre de sauvegardes que vous souhaitez faire -> 2 fois/mois ou 2 fois/semaine par exemple.
J’ai choisi d’utiliser Google Drive pour stocker les sauvegardes. Sauvegardez ces réglages.
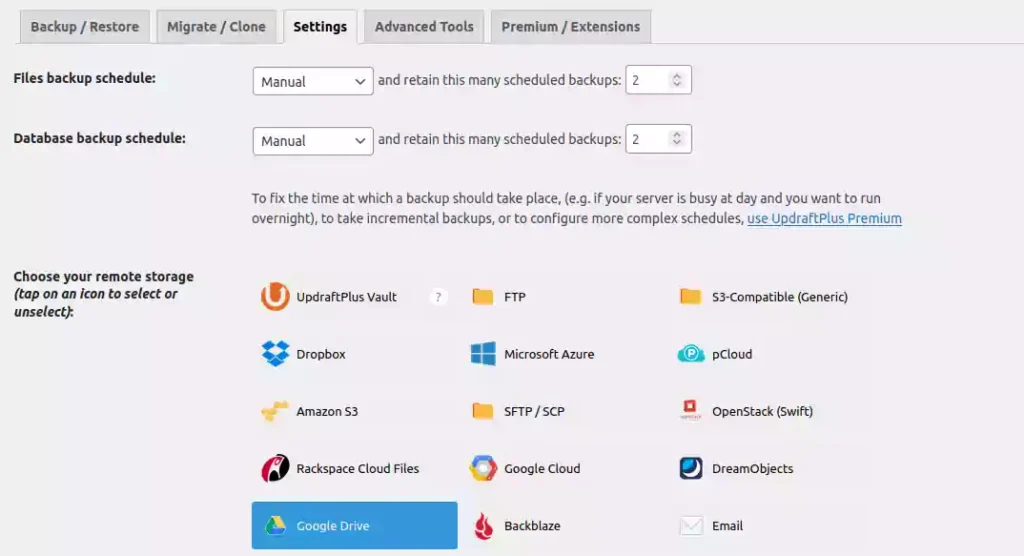
Connectez vous ensuite à votre compte Google en cliquant sur « Sign in with Google ».
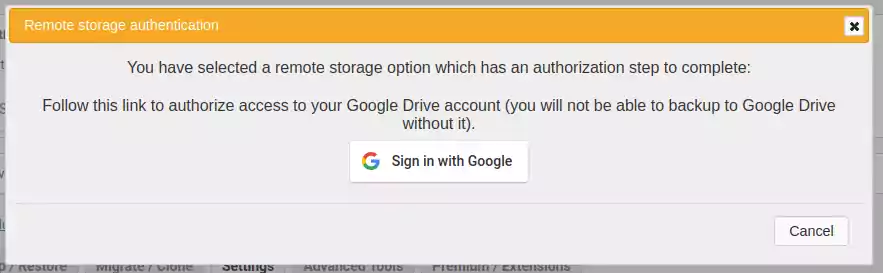
Ensuite entrez vos identifiants de compte Google. Une fenêtre vas s’afficher pour que vous autorisiez Updraft utilise votre Google Drive pour qu’il envoie les fichiers de vos backups. À la fin de la configuration cette fenêtre va apparaître. Cliquez sur « Complete setup » et la configuration est terminée.
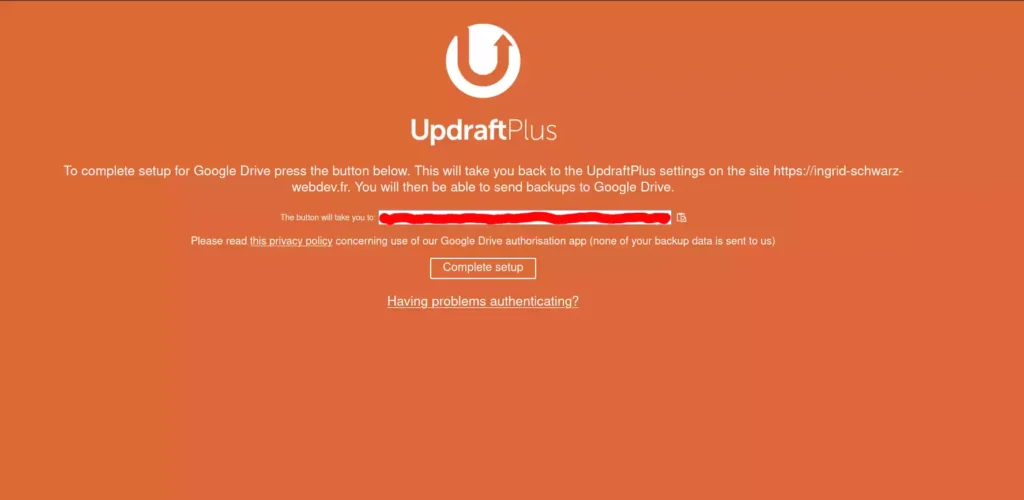
Vous reviendrez sur l’interface d’administration de votre WordPress. Lorsque vous ferez vos sauvegardes elle seront envoyée automatiquement sur votre Google Drive.
La version payante d’Updraft
La version payante propose quelques options supplémentaires. On peut sélectionner plusieurs plateformes pour faire ses sauvegardes, on peut par exemple faire des sauvegardes sur 2 clouds différents en même temps. On peut aussi planifier les horaires des sauvegardes pour les faire la nuit par exemple.
La migration facilitée de votre site vers un nouvel hébergeur via Updraft est aussi dans la version payante.
Pour conclure
Updraft Plus est une extension assez complète et qui possède beaucoup de fonctionnalités pratiques. Il est possible de sauvegarder et restaurer son site sans problème. On peut sauvegarder son site sur le cloud etc. Son utilisation est assez simple. Il est possible d’automatiser les sauvegardes. une fois automatisé vous n’avez plus besoin de vous occuper des sauvegardes.
C’est une extension que je vous conseille grandement, la version gratuite toute les fonctionalités nécessaires et la version payante vous donnes des bonus agréables mais qui ne sont pas forcément vitaux. C’est un très bon choix pour être tranquille avec son site.
