Ce tutoriel va vous expliquer comment utiliser l’extension Woocommerce pour créer votre boutique en ligne avec WordPress. Je vais présenter les fonctionnalités principales de Woocommerce, après ce tutoriel vous aurez les fonctionnalités de base pour utiliser l’extension et démarrer votre boutique.
Installer Woocommerce
Woocommerce s’installe comme n’importe quelle autre extension. Il suffit d’aller dans l’onglet extensions, de rechercher Woocommerce et de l’installer.
Les extensions supplémentaires à installer
Je remettre ici les extension à installer pour avoir plus de fonctionnalités utiles.
- WooCommerce Stripe Payment Gateway : utiliser Stripe pour les paiements
- Suggestion Engine for WooCommerce :
- WooCommerce PayPal Payments paiement paypal
- WooPayments paiement par carte bancaire
Une fois ces extensions installées vous êtes prêt à démarrer votre boutique
Les réglages de Woocommerce
Une fois que Woocommerce est installé on vous demandera quelques informations sur votre boutique (adresse, taux de taxe, monnaie utilisée …). Vous pourrez ensuite faire des réglages supplémentaires notamment les services de paiements comme Stripe par exemple. Une fois les réglages fait vous pourrez lancer votre boutique et traiter des commandes.
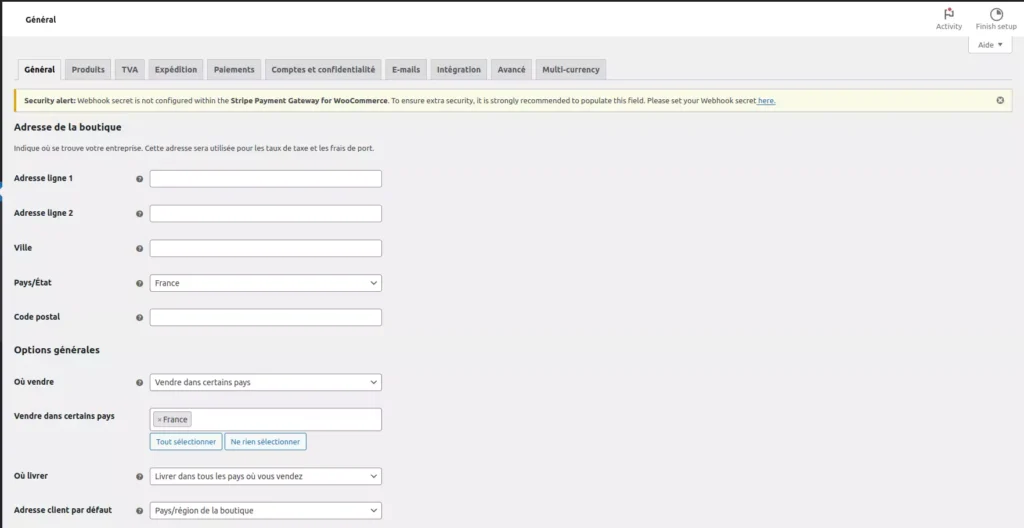
Il faut aussi mettre en page d’accueil la page principale de votre boutique (celle qui contient tous vos produit, elle se nomme en général « boutique »).
Régler l’expédition
Il faut régler les solutions d’expéditions de vos ventes. Il y a trois options:
- Forfait (vous allez pouvoir régler le prix du forfait d’expédition que paieront vos client à chaque commandes)
- Livraison gratuite
- Livraison en point de vente (si vous possédez un magasin physique)

Régler les taxes
C’est ici qu’il faut rentrer le taux de TVA ou les autres taxes que vous devez appliquer à vos produits. Vous pouvez donner un nom à votre taxe, un taux, le code du pays concerné (ex FR pour la france), le code postal et et le nom de la ville si elle possèdes des taxes particulières.

Vous pouvez aussi si besoin exporter un fichier CSV avec toutes taxes rentrées (le bouton exporter CSV). Si vous créer un nouveau site pour votre boutique vous pourrez y transférer (le bouton import CSV) les taux de taxes sur le nouveau site.
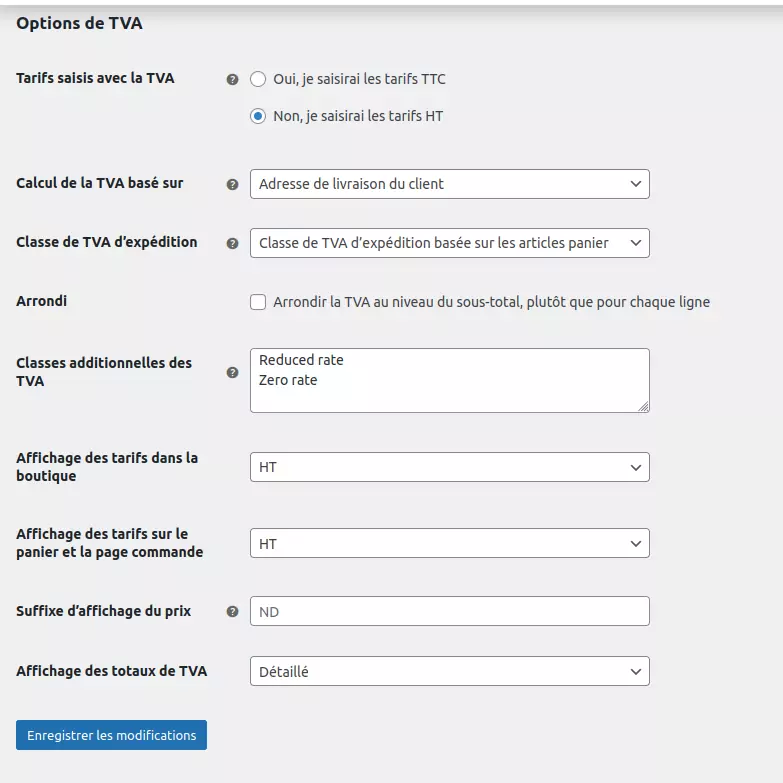
Vous pouvez régler les options de la TVA Sur quoi le calcul de la TVA est basé, arrondi ou non, les types de tarifs saisie HT ou TTC (on va se basé sur ce tarif pour calculer la TVA).
Réglage du paiement
Il est possible de mettre plusieurs méthodes de paiement pour vos clients.
- Paiement par carte
- Paypal
- Stripe
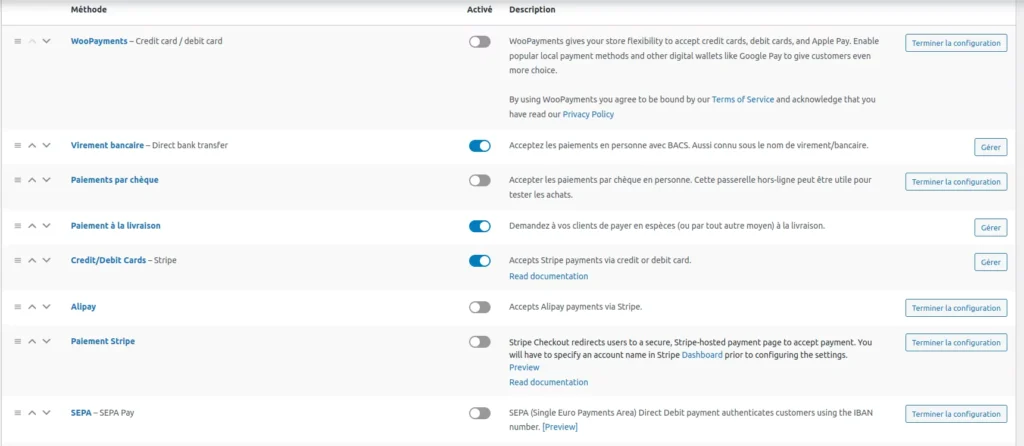
Il faut rajouter des extensions pour gérer certains modes de paiement comme la carte bancaire ou Paypal. Une fois installé l’option va apparaître dans cette liste, vous pourrez ensuite l’activer et faire les réglages avec le bouton « Gérer ».
L’utilisation de Stripe
Pour la gestion des paiements par cartes bancaire, je vous conseille d’utiliser la plateforme et l’extension Stripe. C’est simple à utiliser vous pouvez relier Stripe à votre compte bancaire. Vous pouvez gérer plusieurs boutiques ou sites avec un seul compte Stripe.
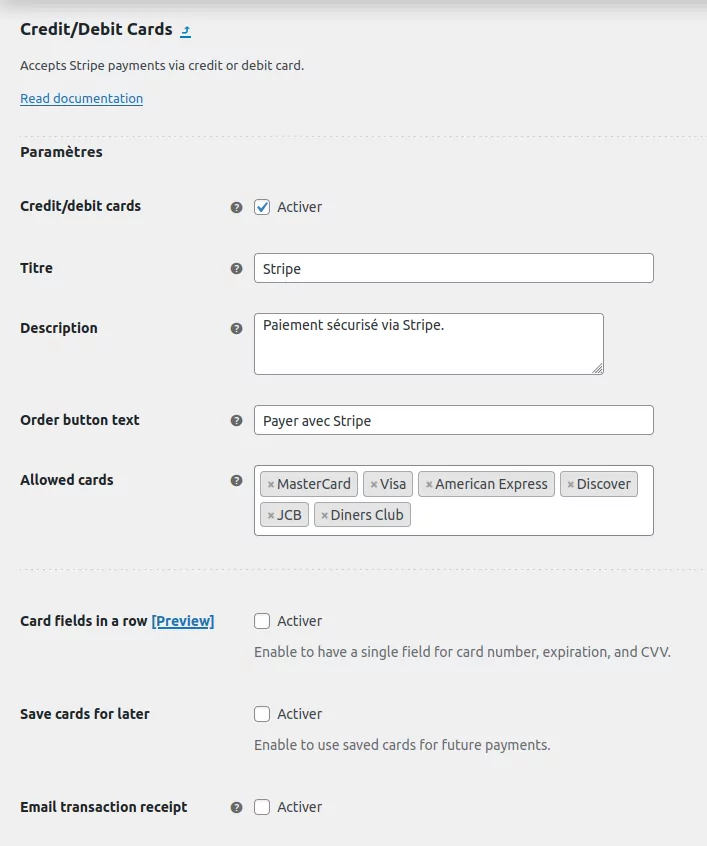
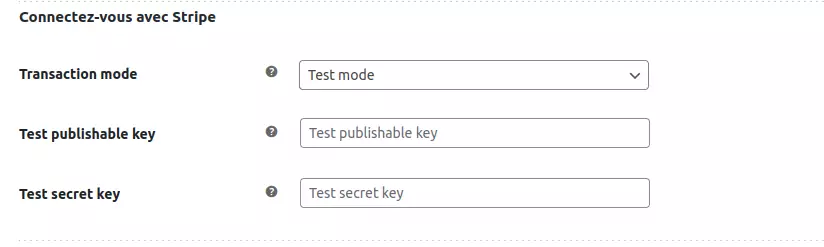
Stripe va vous prélever un pourcentage à chaque transaction effectué. Pour utiliser Stripe il faut d’abord s’inscrire puis créer une application pour votre site. Vous aurez ensuite un clé privé et une clé publique. Ces clés vont connecter votre boutique à votre compte Stripe.
La gestion des emails
Woocommerce envoie plusieurs type d’email, soit à vous, soit au client. Il envoie au client les emails de création de compte, de confirmation d’achat, d’info sur la livraison de colis etc. Tous ces mails sont configurables dans leur espaces dédiés.
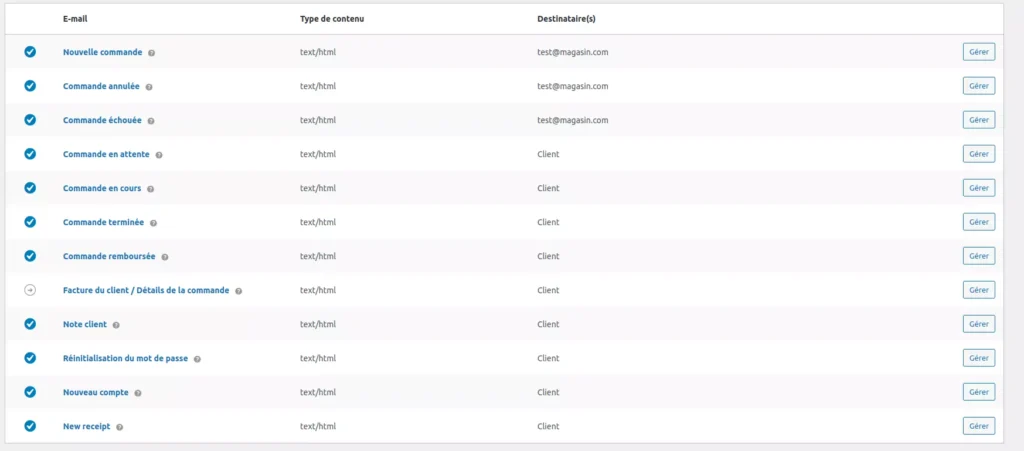
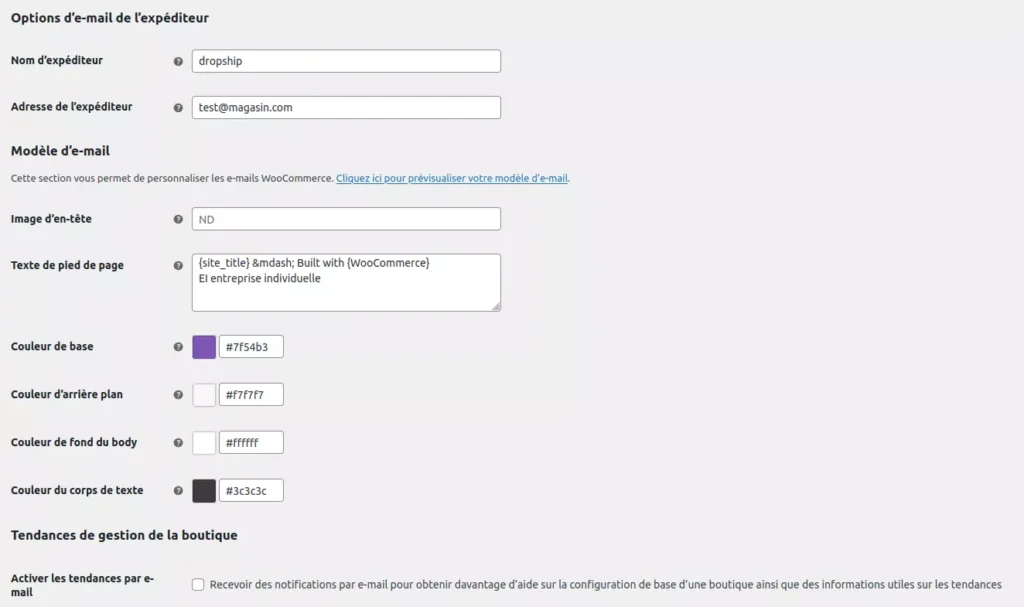
Vous pouvez vous même modifier le contenu des emails qui seront envoyés.
La gestion des articles
Les options de base
Dans la partie réglage vous pourrez choisir l’unité de mesure pour les dimensions et le poids de vos articles.
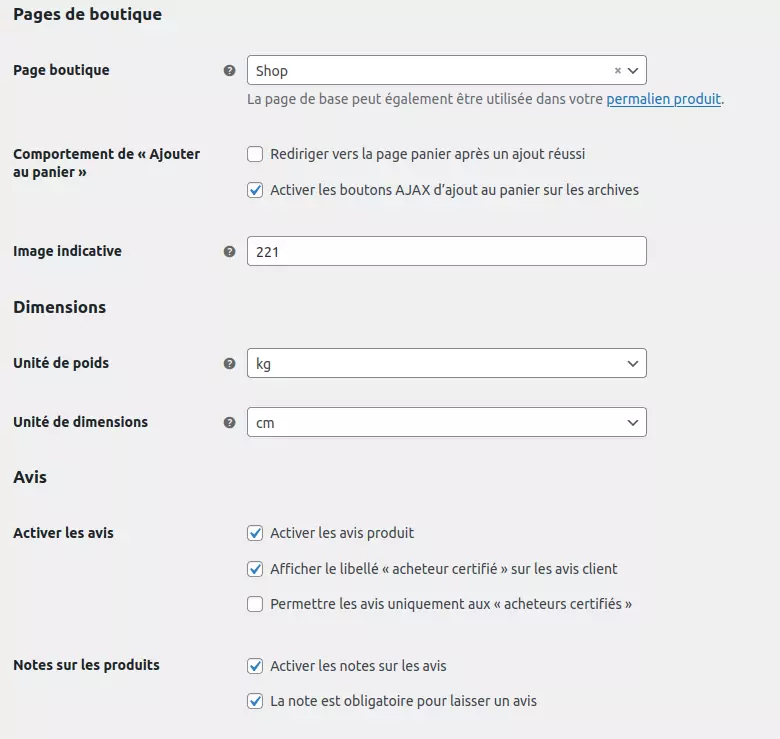
Créer vos produits
Pour pouvoir vendre sur votre boutique, il vous faut des produits. Il faut donc créer une page par produits contenant son nom sa description et des photos du produit.
Allez dans l’onglet produit et cliquez sur ajouter un nouveau produit vous serez conduit à la page de création de produit. Ajouter y une photo de votre produit une description et un nom. Une fois terminé cliquez sur publier pour mettre en ligne votre produit. Il apparaîtra alors sur votre page boutique.
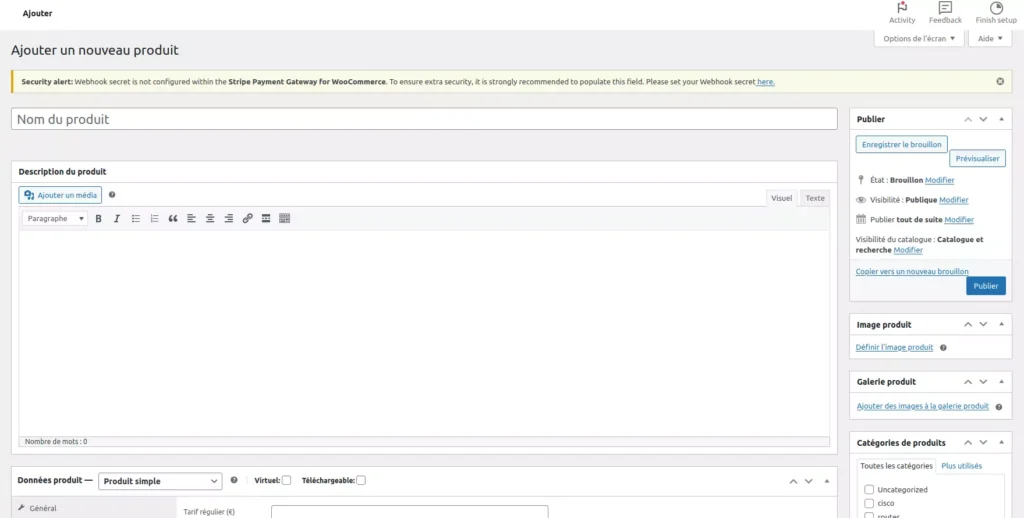
Une fois la page mise en place il apparaîtra sur la page boutique avec son image produit et son nom.
Une fois les produit crées vous verrez l’apparition d’une liste de produits.
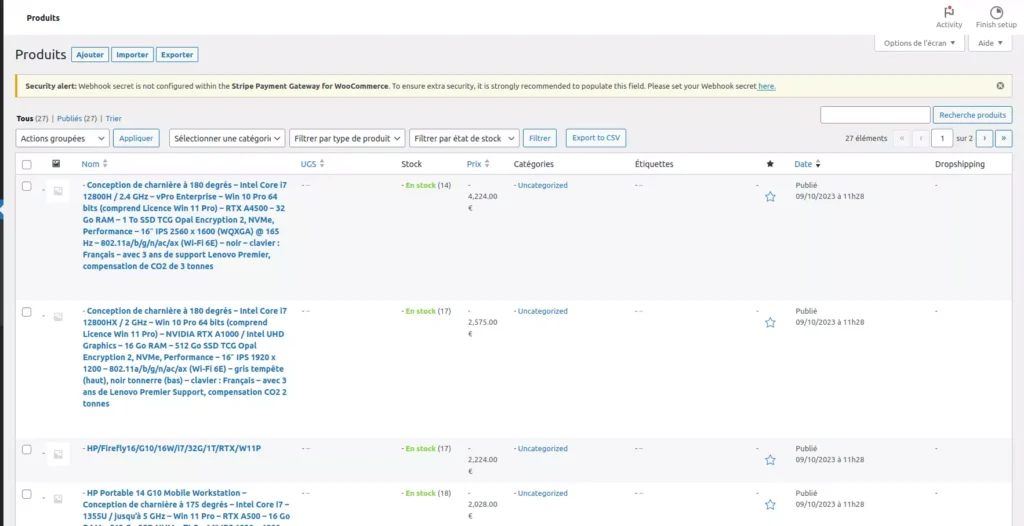
Cette liste affiche la totalité des produits disponibles sur votre site. Vous verrez la catégories que vous leur avez donnés leurs prix et le nombre de produit en stocks.
Les catégories de produits
Pour faciliter le tri de vos produits par les visiteurs de votre site, il faut créer des catégories qui correspondent au type de produits que vous vendez par exemple : des casseroles ou des poêles, des outils …
Pour créer ces catégorie allez dans l’onglet produit puis cherchez l’option catégories et cliquez dessus. Vous allez atterrir sur une nouvelle fenêtre. Vous aurez la liste de vos catégories et la fonction ajouter une catégorie avec un nom et un slug. Ensuite cliquez sur ajouter une catégorie.
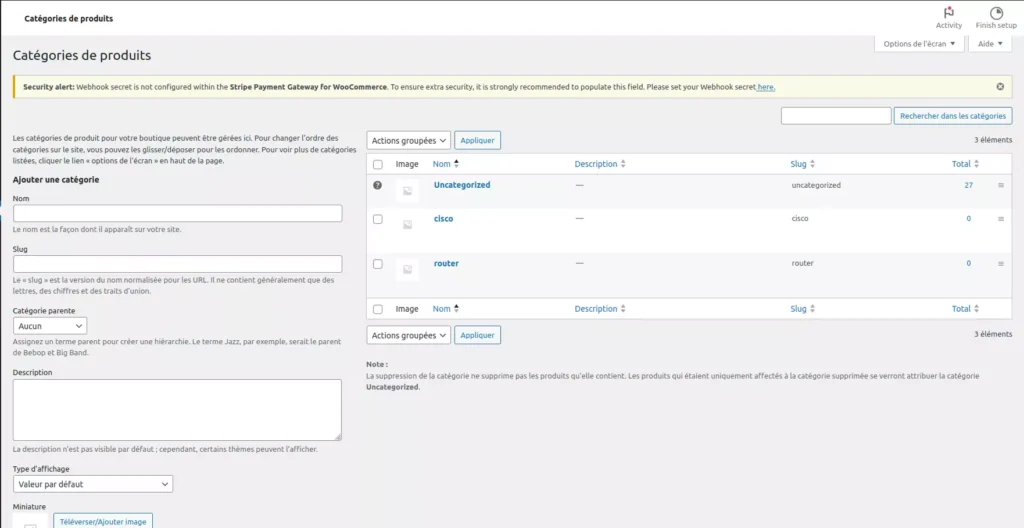
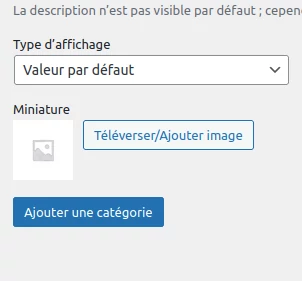
La gestion des commandes
Vous pouvez gérer les commandes via un panneau dédié. Toutes les commandes seront visible ici. L’état de la commande correspond à payé, en attente, en cours terminée etc.

Vous pouvez cliquer sur la commande pour travailler dessus:
- Modifier le statut de la commande
- Modifier la date de la commande
- Envoi du mail de commande au client
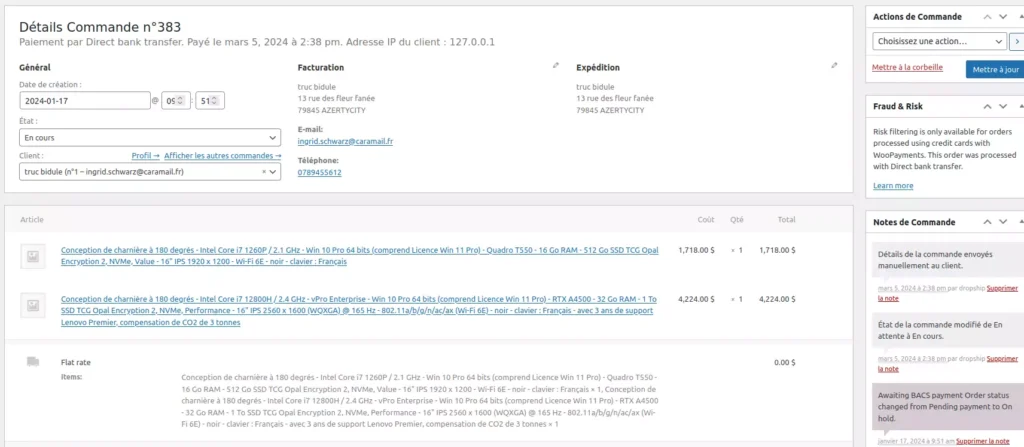
Il faut savoir que la commande est modifiable si un client vous le demande tant qu’elle n’est pas payé. Après ce n’est plus possible.
Pour conclure
Voici les commandes de base pour administrer un Woocommerce et gérer vos produits. Vous pourrez régler la majorité des problèmes présents sur votre boutique et pouvoir la lancer sans trop de problème, vous pourrez gérer les paiement, les commandes et le fichier client.
C’est un bon plugin de boutique en ligne simple à utiliser si vous avez besoin d’un site e-commerce. Vous pouvez aussi avoir des extensions pour rajouter des fonctionnalités à votre boutique.

